인터넷에 있는 합성 사진을 보면 한번쯤은 만들어 보고 싶다는 생각이 든다. 영화 포스터에 있는 주인공 얼굴을 내 얼굴로 바꿔서 영화 주인공이 되기도 하고, 재밌는 패러디 사진을 만들어 보기도 하고.. 그런데, 그래픽 프로그램을 써서 얼굴을 바꾸고 몸을 바꾸고 하는 과정이 좀 어렵다. 어디 쉽게 바꿀수 있는 방법이 없나? 이럴 때 'FunPhotor(펀포터)' 프로그램을 써서 간단하게 합성을 해보자. 이번 시간에는 4단계 마법사로 구성된 펀포토를 써서 쉽고 편리하게 합성 해보자.FunPhotor V3.65 다운로드 받으러가기(10 일간 쉐어웨어)
먼저 위의 FunPhotor V3.65 를 설치하고 정품처럼 기간사용제한 없이 사용할 수 있는 크랙을 아래 첨부파일로 올려놨음..아래 설치방법대로 하세여!! 1. 설치방법 ① 프로그램 설치 방법 다운로드 받은 설치파일을 더블클릭 하면 프로그램이 설치된다. 설치된 프로그램은 10일간 사용가능한 쉐어웨어이다. ② 크랙 설치 방법 첨부로된 크랙파일을 다운받고 압축풀고 복사해서 펀포토 프로그램이 설치된 폴더 (예를 들면 - C:\Program Files\FunPhotor)에 붙여넣기함. 그러면 "기존 파일을 존재하며 새로운 파일로 교체할 것인가? " 하는 질문 창이 뜬다. "예"를 선택하면 날짜 제한이 없이 사용할 수 있다. 교육용과 참고용 이외에는 사용하지 않기를 바란다. 2. 합성할 원본 사진 선택 합성을 할려면 두 장의 이미지가 필요하다. 합성하고 싶은 배경, 인물, 포스터 등 원본 사진과 합성할 인물 사진. 자기 컴퓨터에 있는 영화 포스터나 배경, 인물 사진을 써도 되고, 미리 제공하는 사진에서 마음에 드는 것을 골라 써도 된다. 여기서는 미리 제공하는 사진을 써서 합성을 해보자. 프로그램 창 오른쪽에 있는 [1], [2], [3], [4] 4단계 마법사에서 [1] 을 클릭한다. 프로그램 창 오른쪽 위에 있는 [Open] 버튼을 클릭해 사용자 컴퓨터에 있는 이미지를 불러올 수 있다. [Open] 왼쪽에 있는 [MyTemplate] 란을 클릭하면 여러가지 메뉴가 나온다. [Show Bill] 항목을 선택하면 영화 포스터 이미지가 보이는데 'What a girl wnats' 영화 포스터를 클릭한다. 프로그램 창 왼쪽에 선택한 포스터가 보이고 오른쪽 이미지 목록에서는 선택한 포스터 옆에 [Edit] 버튼이 생긴다. [Edit] 버튼을 클릭해 합성할 사진의 영역을 설정 할 수 있다.
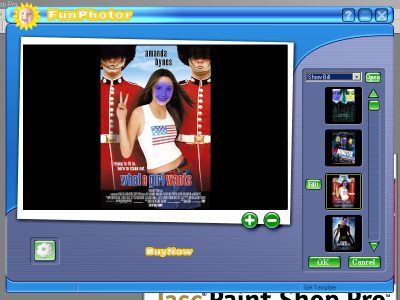
3. 합성할 원본 사진의 영역을 설정 위에서 선택한 이미지 옆에 [Edit] 버튼을 클릭하면 편집 툴이 나온다. 프로그램 창 위에 5개의 메뉴 이미지 버튼과, 4개의 크기 조절 버튼이 있고, 아래에는 밝기 조절, 명암 조절, 색 조절 버튼이 있다. 먼저, 합성할 영역을 수정해 보자. 왼쪽에 있는 포스터를 보면 여자 주인공 얼굴에 보라색이 색칠해져 있는데 이 부분에 다른 사진을 넣는다. 보라색 부분을 지우개로 지울 수 있고, 더 크게 수정하거나 다른 영역을 선택할 수 있다. 이미지 메뉴 버튼에서 두번째 줄 첫번째에 있는 붓 이미지 버튼을 선택하고, 크기 조절 버튼에서는 첫번째 버튼을 선택한다. 그런 다음, 프로그램 창 왼쪽에 있는 포스터에서 여자 주인공 얼굴 전체를 선택해보자. 여자 주인공 얼굴만 보라색으로 영역지정된 것을 볼 수 있다. 밝기, 명암, 색 조절은 해당 버튼을 좌우로 조절하면 된다. 여기까지가 합성할 사진의 영역 설정이다. 기본 설정을 다 했으면 프로그램 창 아래에 있는 [OK] 버튼을 클릭해 다음 단계로 넘어가 보자.
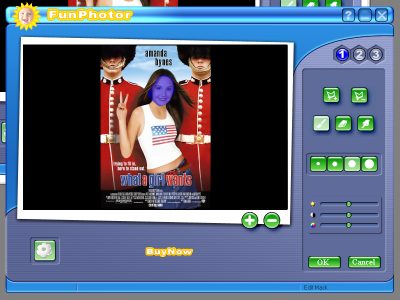
4. 합성할 사진 불러오기 영화 포스터 사진에 합성할 부분을 선택했으면 그 부분에 들어갈 사진을 불러와야 한다. 이 사진도 기본으로 제공하는 이미지 사진 또는 사용자 컴퓨터에 있는 사진 중 하나를 선택해 [열기] 버튼을 클릭한다. 사진을 선택하는 방법은 위에서 영화 포스터를 선택한 것과 같이 프로그램 창 위에 있는 [Open] 버튼을 클릭해 사용자 컴퓨터에 있는 사진을 불러오거나 [MyPhoto]란에서 제공하는 사진에서 하나를 선택하면 된다. 위에서 제공하는 영화 포스터를 원본 사진으로 선택했으니, 합성할 사진은 사용자 컴퓨터에 있는 사진을 선택해 보자. 프로그램 창 위에 있는 [Open] 버튼을 클릭한 다음 사진이 있는 폴더에서 합성하고 싶은 사진 하나를 선택한다. 프로그램 창 왼쪽 포스터 사진을 보면, 보라색으로 영역 지정한 부분에 사용자가 불러온 사진의 얼굴이 보인다. 선택한 사진을 삭제하고 싶을 때는 왼쪽 이미지 목록에서 선택한 사진 옆에 [Del] 버튼을 클릭하면 된다. 사진을 불러왔으면 프로그램 창 아래에 있는 [OK] 버튼을 클릭해 다음 단계로 넘어가 보자.
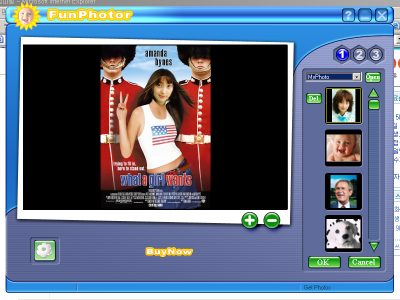
5. 합성할 사진 크기, 방향 조절 합성할 사진을 불러왔는데 원본에서 선택한 영역에 맞지 않거나 색이 너무 다르게 표시가 나면 조금 난감한 일이다. 이럴 때, 3단계에서 합성할 사진의 크기, 방향, 색, 밝기, 명암 조절을 할 수 있다. 프로그램 창 오른쪽에 3개의 이미지 메뉴 버튼과 위치 조절, 밝기, 명암, 색 조절 버튼이 있다. 프로그램 창 위 첫번째에 있는 버튼을 클릭하면 좌우로 방향을 바꿀수 있다. 두번째에 있는 버튼을 클릭하면 사진의 크기 조절을 할수 있고, 세번째 버튼을 클릭하면 좌우 각도를 조절할 수 있다. 프로그램 창 중간에 있는 [▲], [▼], [◀], [▶] 버튼을 클릭해 위치 조절을 한다. 조절을 다 했다면 창 아래에 있는 [OK] 버튼을 클릭한다.
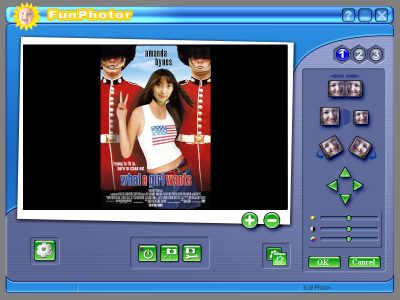
6. 합성한 사진에 글 넣기 여기까지 3단계 마법사를 통해 영화 포스터에 있는 여자 주인공을 다른 얼굴로 합성해봤다. 프로그램 창 아래에 있는 [Save as] 버튼을 클릭하면 합성한 사진을 바로 저장할 수 있고, [E-mail] 버튼을 클릭해 이메일 전송을 할 수 있다. 그 외에 합성한 사진에 글을 넣고 싶다면 프로그램 창 오른쪽에 있는 4단계 마법사중 [4]를 클릭한다. 프로그램 창 위에 있는 풀다운 메뉴의 [▼] 버튼를 클릭해 글씨체를 선택하고, 아래에 있는 글씨 크기 조절 [▲], [▼] 버튼을 클릭해 크기를 조절한다. 글씨체와 크기를 선택했으면 중간에 있는 색 버튼을 클릭해 글씨 색을 지정하고, 프로그램 창 아래에 있는 글을 쓰는 칸에 쓴다. 합성한 이미지에 사용자가 쓴 글씨가 보이고 마우스로 글씨 위치 조절을 한다. 조절을 다 하고 [OK]버튼을 클릭하면 합성 끝!
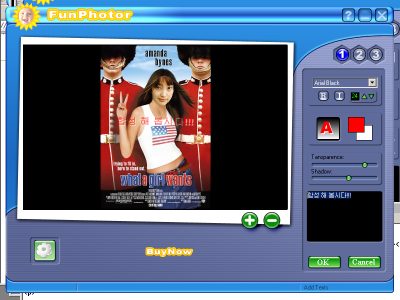
7. 쉽고 편리하게 사진 합성을 하고 싶다면... 살펴본 것처럼 FunPhotor(펀포터) 프로그램을 써서 합성을 해봤다. 합성이라고 하면 미리 겁을 먹고 어려워 하는 사람들이 있는데 그다지 어렵지 않다. 다른 그래픽 프로그램처럼 전문 기술을 요구하지 않아 초보자도 쉽게 쓰는 것이 이 프로그램의 최대 장점! 영화 속 멋진 주인공이 되고 싶다면 이 프로그램을 써서 자신의 사진을 영화 포스터 주인공 사진과 살짝 바꿔보는건 어떨까?아궁~~ 자료올리기 힘드넹~~~ㅠㅜ 요건 내가 직접 만든거~~ㅋㅋ
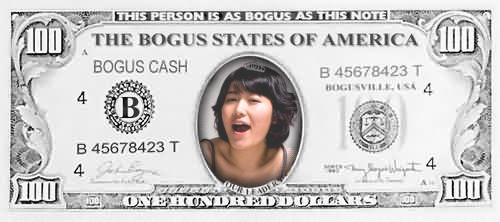
출처 : 삼학도
글쓴이 : 삼학도 원글보기
메모 :
'인 물 작 품 사 진' 카테고리의 다른 글
| FunPhotor V3.65 (0) | 2009.04.01 |
|---|---|
| FunPhotor V3.65 (0) | 2009.04.01 |
| 누구일까??? (0) | 2008.03.09 |
| 이쁜 효리.... (0) | 2008.03.06 |